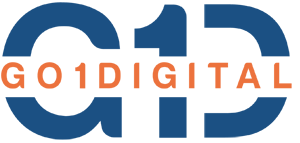Getting Started: Install Git in Visual Studio Code
To use Git with Visual Studio Code (VS Code), you need to install Git on your system first and then use the Git functionalities built into VS Code.
Table of Contents
ToggleStep-by-Step Guide to Install Git
- Download Git:
- Visit the official Git website: https://git-scm.com/.
- Download the installer for your operating system (Windows, macOS, or Linux).
- Install Git:
- Run the installer you downloaded.
- Follow the installation instructions. You can generally use the default options unless you have specific preferences.
- Configure Git:
- Open your terminal or command prompt.
- Set your username and email for Git. These details are used for commits.
git config --global user.name "Your Name"
git config --global user.email "your.email@example.com"- Verify Git Installation:
- Open your terminal or command prompt.
- Type
git --versionand press Enter. You should see the installed Git version if it is correctly installed.
Set Up Git in VS Code
- Open VS Code:
- Launch Visual Studio Code.
- Install Git (If Not Already Installed):
- In VS Code, open the terminal (you can use
Ctrl + backtickor go toView > Terminal).
- Check Git Integration:
- Git is integrated into VS Code by default. You should see a “Source Control” icon on the sidebar (looks like a branch). Clicking this icon will open the Source Control view.
- If you see a message saying “Git not found,” VS Code might need to be pointed to the Git installation. You can set this in
File > Preferences > Settingsand then search for “Git: Path”. Provide the path to the Git executable if necessary.
How to Upload a Project from VS Code
To upload (push) a project to a Git repository using VS Code, follow these steps:
Step-by-Step Guide to Upload a Project
- Open the Project in VS Code:
- Open VS Code and use
File > Open Folderto navigate to the folder containing your project.
- Initialize a Git Repository:
- Open the integrated terminal in VS Code (
Ctrl + backtick).
- Run the command:
git initThis initializes a new Git repository in your project folder.
- Add Remote Repository:
- If you haven’t created a remote repository yet, create one on GitHub, GitLab, Bitbucket, etc.
- Copy the repository URL (it typically looks like
https://github.com/username/repo.git). - In the VS Code terminal, run:
git remote add origin https://github.com/username/repo.git- Stage and Commit Your Changes:
- Stage all changes:
git add .- Commit your changes with a message:
git commit -m "Initial commit"- Push Changes to Remote Repository:
- Push your changes to the remote repository:
git push -u origin mainReplace main with master if your remote repository uses master as the default branch.
- Manage Changes Using VS Code UI:
- Alternatively, you can use the Source Control view in VS Code to stage, commit, and push changes:
- Click on the “Source Control” icon in the sidebar.
- You’ll see a list of changes.
- Click the
+icon next to each file to stage changes. - Enter a commit message in the text box at the top.
- Click the checkmark icon to commit.
- Click the three dots menu at the top of the Source Control panel, then select “Push” to push your changes.
Git Commands for VS Code
Below are the common Git commands you’ll use in the terminal inside VS Code:
- Initialize a repository:
git init - Clone a repository:
git clone <repository-url> - Check the status:
git status - Add changes to staging area:
git add <file>, orgit add .to add all changes - Commit changes:
git commit -m "commit message" - Add a remote repository:
git remote add origin <repository-url> - Push changes to remote repository:
git push origin <branch-name> - Pull changes from remote repository:
git pull origin <branch-name> - Create a new branch:
git checkout -b <branch-name> - Switch to a different branch:
git checkout <branch-name> - Merge branches:
git merge <branch-name> - View commit history:
git log - Revert to a previous commit:
git revert <commit-id> - Stash changes:
git stash - Apply stashed changes:
git stash apply - Delete a branch:
git branch -d <branch-name>
Summary
By following these steps, you will set up Git in VS Code, upload projects to a remote repository, and use Git commands effectively. This setup is highly useful for version control and collaboration in web development.