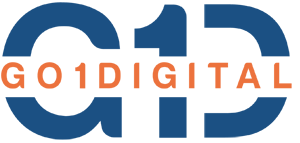Table of Contents
ToggleCreating a dynamic menu in WordPress not only saves time but also allows for easy updates and better flexibility. In this guide, we’ll walk through converting a static HTML menu to a dynamic WordPress menu and styling it using custom CSS classes.
Step 1: Register the Menu in functions.php
The first step is to register the menu locations. This will allow WordPress to recognize where the menus should appear on your site.
- Open your theme’s
functions.phpfile (wp-content > themes > [your theme folder] > functions.php). - Add the following code to register the menu locations:
// Register Navigation Menus
function register_navbar(){
register_nav_menus(array(
'theme_primary_menu' => 'Primary Menu',
'theme_footer_menu' => 'Footer Menu',
'theme_right_sidebar_menu' => 'Right Sidebar Menu'
));
}
add_action('after_setup_theme', 'register_navbar');This code defines multiple menu locations, allowing you to manage them directly from the WordPress dashboard.
Step 2: Add the Menu to header.php
Next, integrate the menu into your theme’s header.php file where you want the navigation to appear.
- Open
header.phpand replace your static HTML menu code with this dynamic menu code:
<nav class="navbar navbar-expand-lg navbar-dark bg-dark">
<div class="container">
<a class="navbar-brand" href="#!">Start Bootstrap</a>
<button class="navbar-toggler" type="button" data-bs-toggle="collapse" data-bs-target="#navbarSupportedContent" aria-controls="navbarSupportedContent" aria-expanded="false" aria-label="Toggle navigation">
<span class="navbar-toggler-icon"></span>
</button>
<div class="collapse navbar-collapse" id="navbarSupportedContent">
<?php
wp_nav_menu(array(
'theme_location' => 'theme_primary_menu', // Specify menu location
'container' => 'false', // Remove the default container
'items_wrap' => '<ul class="navbar-nav ms-auto mb-2 mb-lg-0">%3$s</ul>' // Add Bootstrap classes to <ul>
));
?>
</div>
</div>
</nav>This code dynamically loads the menu you registered as theme_primary_menu and applies Bootstrap classes to the menu list.
Step 3: Add Custom Classes to Menu Items
To style each menu item, you can add classes to the <li> and <a> elements.
- Go back to
functions.phpand add these functions to apply custom classes:
// Add class to <li> elements
function theme_menu_li_class($classes, $item, $args) {
$classes['class'] = 'nav-item';
return $classes;
}
add_filter('nav_menu_css_class', 'theme_menu_li_class', 1, 3);
// Add class to <a> elements
function theme_menu_anchor_link($attributes, $item, $args) {
$attributes['class'] = 'nav-link';
return $attributes;
}
add_filter('nav_menu_link_attributes', 'theme_menu_anchor_link', 1, 3);The theme_menu_li_class function assigns the nav-item class to each <li>, while theme_menu_anchor_link adds the nav-link class to each <a> tag. These classes will style the menu according to Bootstrap’s navbar styles.
Your Dynamic WordPress Menu is Ready!
Now, you have a dynamic WordPress menu with custom classes and Bootstrap styling. You can manage this menu from the WordPress admin area under Appearance > Menus, making it easy to update links and rearrange items without touching code.