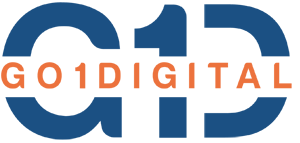Table of Contents
Toggle
Amazon Redshift is a powerful, fully-managed data warehouse service that allows you to perform fast queries on large amounts of data. You can load data from various sources such as Amazon S3 and DynamoDB into Redshift. This guide will walk you through the steps to upload data from S3 and DynamoDB to Amazon Redshift, including creating an S3 bucket, adding permissions, and connecting Redshift to your data sources.
Step 1: Create an S3 Bucket
- Log in to AWS Console:
- Open the AWS Management Console.
- Go to S3 from the services menu.
- Create a Bucket:
- Click Create bucket.
- Name your bucket (e.g.,
demobuketforedshift). - Select a region (preferably the same region as your Redshift cluster).
- Leave the rest of the options as default, and click Create bucket.
Step 2: Upload Data to S3 Bucket
- Go to Your Bucket:
- Navigate to the S3 dashboard and click on the bucket you just created.
- Upload Data:
- Click Upload.
- Choose your data file (e.g.,
users.csv). - Click Next and then Upload.
Step 3: Create an IAM Role for Redshift
- Go to IAM Service:
- From the AWS Management Console, go to IAM.
- Create Role:
- Click on Roles in the left-hand menu, then Create role.
- Choose Redshift as the trusted entity type.
- Attach the policy
AmazonS3ReadOnlyAccessto allow Redshift to access your S3 bucket. - Review and give it a name (e.g.,
demoroleforredshift). - Click Create role.
Step 4: Attach IAM Role to Redshift Cluster
- Go to Redshift Console:
- In AWS Console, navigate to Redshift.
- Modify Your Cluster:
- Find your Redshift cluster and click on it.
- Click Modify and under the IAM roles section, select the role you just created (
demoroleforredshift). - Save changes.
Step 5: Load Data from S3 to Redshift
- Access Redshift Query Editor v2:
- Open the Redshift Query Editor v2.
- Write and Execute COPY Command:
- In the query editor, use the following SQL command to load data from your S3 bucket into Redshift:
COPY newusers
FROM 's3://demobuketforedshift/users.csv'
IAM_ROLE 'arn:aws:iam::624676053884:role/demoroleforredshift'
FORMAT AS CSV
IGNOREHEADER 1;- Replace
newuserswith your Redshift table name and adjust the S3 URI and IAM Role ARN accordingly.
- Run the Query:
- Click Run to execute the query and load the data into Redshift.
Step 6: Load Data from DynamoDB to Redshift
- Create DynamoDB Table (if not already created):
- Go to DynamoDB in the AWS Console.
- Click Create table and define your table (e.g.,
new_user_table).
- Use COPY Command to Import Data from DynamoDB:
- In Redshift Query Editor v2, run the following command to copy data from DynamoDB to Redshift:
COPY newusers
FROM 'dynamodb://new_user_table'
IAM_ROLE 'arn:aws:iam::624676053884:role/demoroleforredshift'
READRATIO 50;- Replace
newuserswith your Redshift table name, and adjust the IAM Role ARN as necessary.
- Run the Query:
- Click Run to execute the query and load data from DynamoDB into Redshift.
Congratulations! You have successfully connected S3 and DynamoDB to Amazon Redshift. You can now load data from these sources into Redshift for efficient querying and analysis. Remember, for S3 integration, you need proper IAM roles and permissions, and for DynamoDB, you can directly copy data using the COPY command in Redshift.
Tips:
- Always ensure your Redshift cluster, S3 bucket, and IAM role are in the same AWS region to avoid potential issues.
- Make sure your S3 bucket’s permissions allow Redshift to read from it.
- Regularly monitor your Redshift queries to ensure optimal performance and cost management.