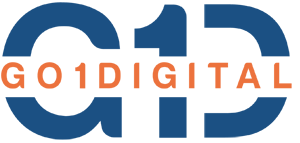Custom headers are a great way to personalize your WordPress theme and make your website visually appealing. They allow you to display an image, video, or other media at the top of your site, often paired with text like a title or tagline.
Table of Contents
ToggleStep 1: Enable Custom Header Support in Your Theme
To add a custom header feature, include the following code in your theme’s functions.php file:
function theme_custom_header_setup() {
$args = array(
'width' => 1920, // Set width
'height' => 400, // Set height
'flex-width' => true, // Allow flexible width
'flex-height' => true, // Allow flexible height
'header-text' => false, // Hide header text by default
'default-image' => get_template_directory_uri() . '/images/default-header.jpg', // Set a default header image
);
add_theme_support('custom-header', $args);
}
add_action('after_setup_theme', 'theme_custom_header_setup');
Step 2: Add a Header Image Upload Option
After enabling the custom header, your users can upload images from Appearance > Customize > Header Image.
Step 3: Display the Header in Your Theme
To display the custom header in your theme, add the following code in the template file where you want the header to appear (e.g., header.php):
<?php if (get_header_image()) : ?>
<div class="custom-header">
<img src="<?php echo esc_url(get_header_image()); ?>"
width="<?php echo esc_attr(get_custom_header()->width); ?>"
height="<?php echo esc_attr(get_custom_header()->height); ?>"
alt="Header Image">
</div>
<?php endif; ?>
Step 4: Add Styling for the Header
Customize the appearance of your header using CSS. Add the following to your style.css file:
.custom-header {
position: relative;
text-align: center;
color: white; /* Default color for the text */
}
.custom-header img {
width: 100%;
height: auto;
}
Step 5: Overlay Text on the Header
To display a title or any text over the header, update the code in your template file like this:
<?php if (get_header_image()) : ?>
<div class="custom-header" style="position: relative; text-align: center; color: white;">
<img src="<?php echo esc_url(get_header_image()); ?>"
alt="Header Image"
style="width: 100%; height: auto;">
<h1 class="custom-header-title" style="position: absolute; top: 50%; left: 50%; transform: translate(-50%, -50%); margin: 0; z-index: 1;">
<?php echo esc_html(get_bloginfo('name')); // Site title ?>
</h1>
</div>
<?php endif; ?>
Step 6: Add a Default Header Image
Place a default header image in your theme’s images folder. For example:
Path: /wp-content/themes/your-theme/images/default-header.jpg
Step 7: Use the Custom Header in Multiple Templates
If you want the custom header to appear in multiple templates, include the get_header_image() code in relevant files like index.php, page.php, or single.php.
Step 8: Test the Custom Header
- Go to Appearance > Customize > Header Image.
- Upload a header image.
- Check your website to ensure the custom header displays correctly.
Advanced Tips
1. Custom Header for Specific Pages
Use conditional tags to display different headers for specific pages:
<pre><code class="language-php">
<?php if (is_front_page()) : ?>
<img src="path/to/front-page-header.jpg" alt="Front Page Header">
<?php else : ?>
<img src="<?php echo esc_url(get_header_image()); ?>" alt="Header Image">
<?php endif; ?>
</code></pre>
2. Video Headers
WordPress supports video headers. Enable this by adding video to the add_theme_support function:
add_theme_support('custom-header', array(
'video' => true,
));
3. Header Text Customization
If you enable header-text, allow users to toggle and style the text:
<pre><code class="language-php">
<?php if (display_header_text()) : ?>
<h1 style="color: <?php echo esc_attr(get_header_textcolor()); ?>;">
<?php bloginfo('name'); ?>
</h1>
<?php endif; ?>
</code></pre>